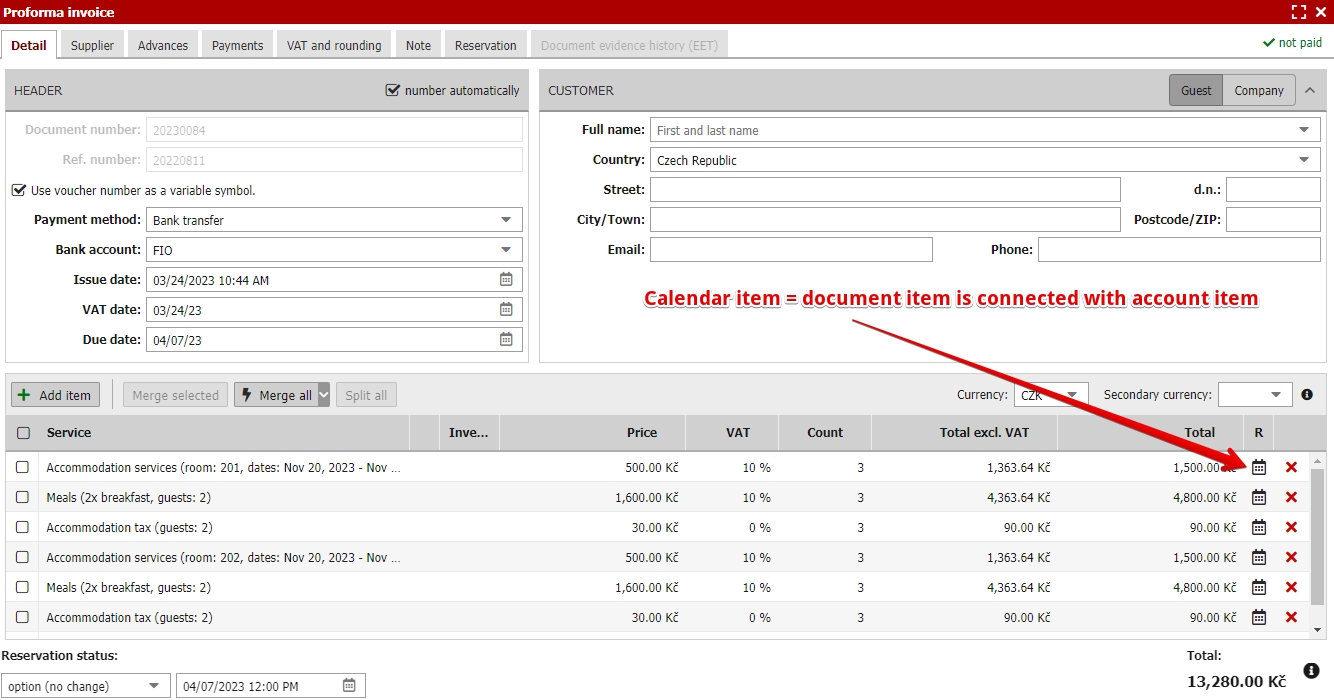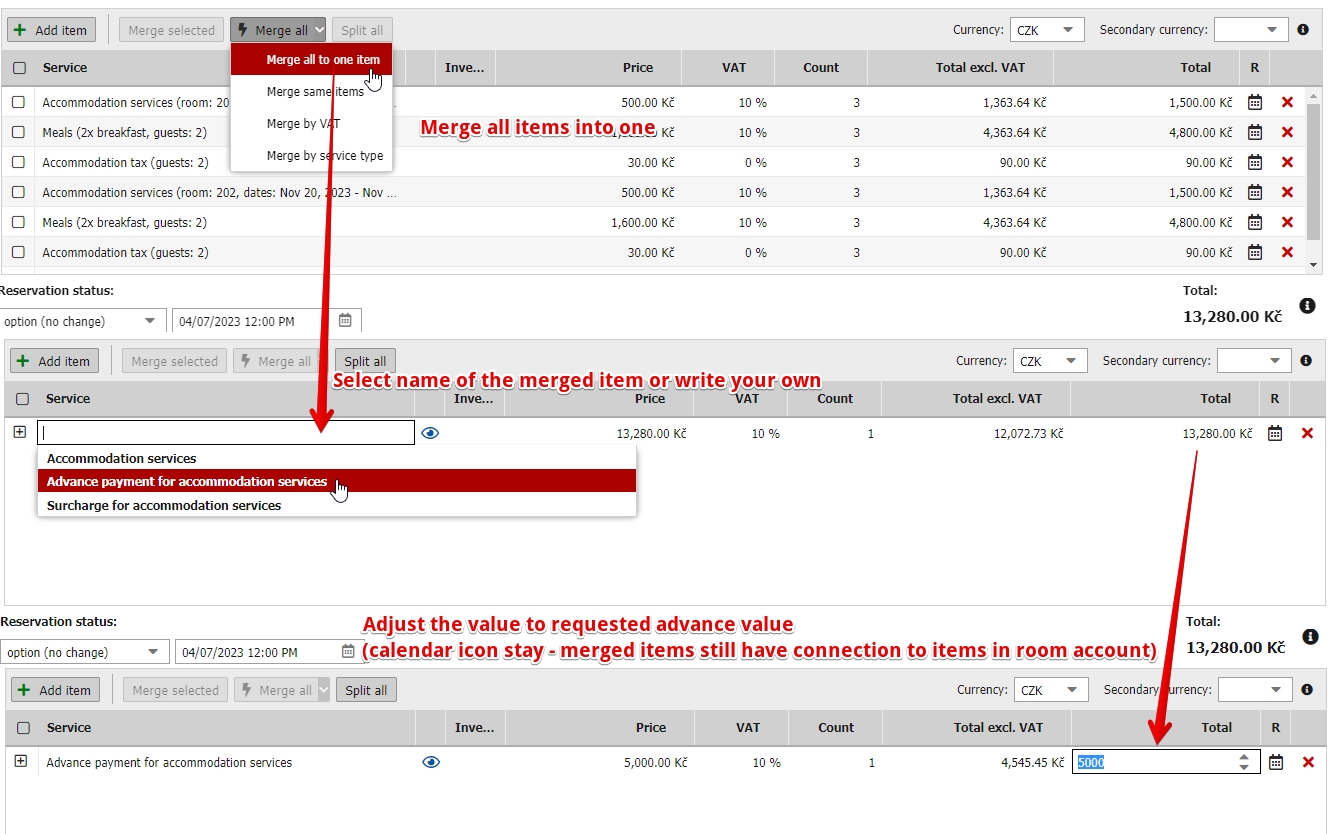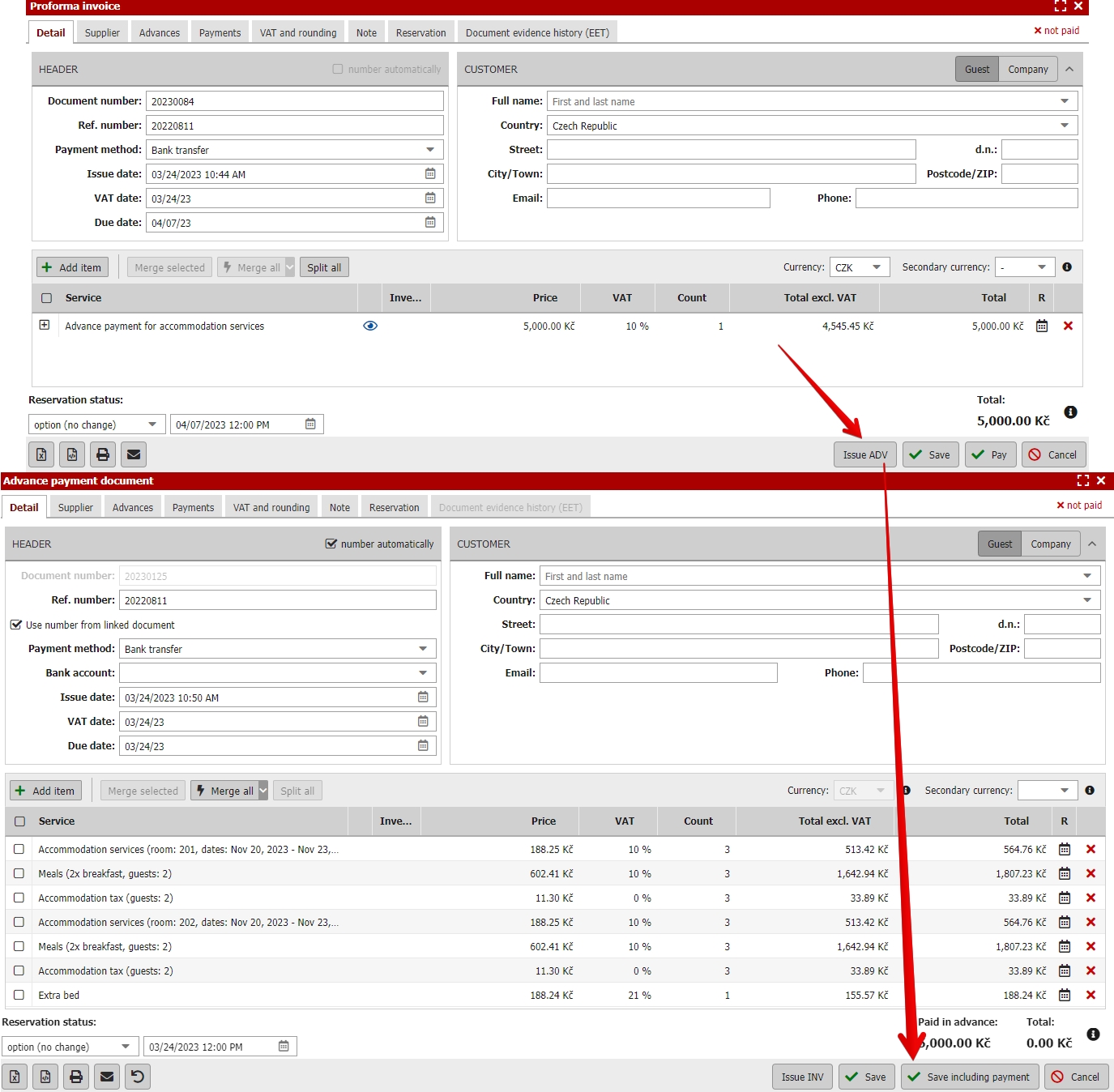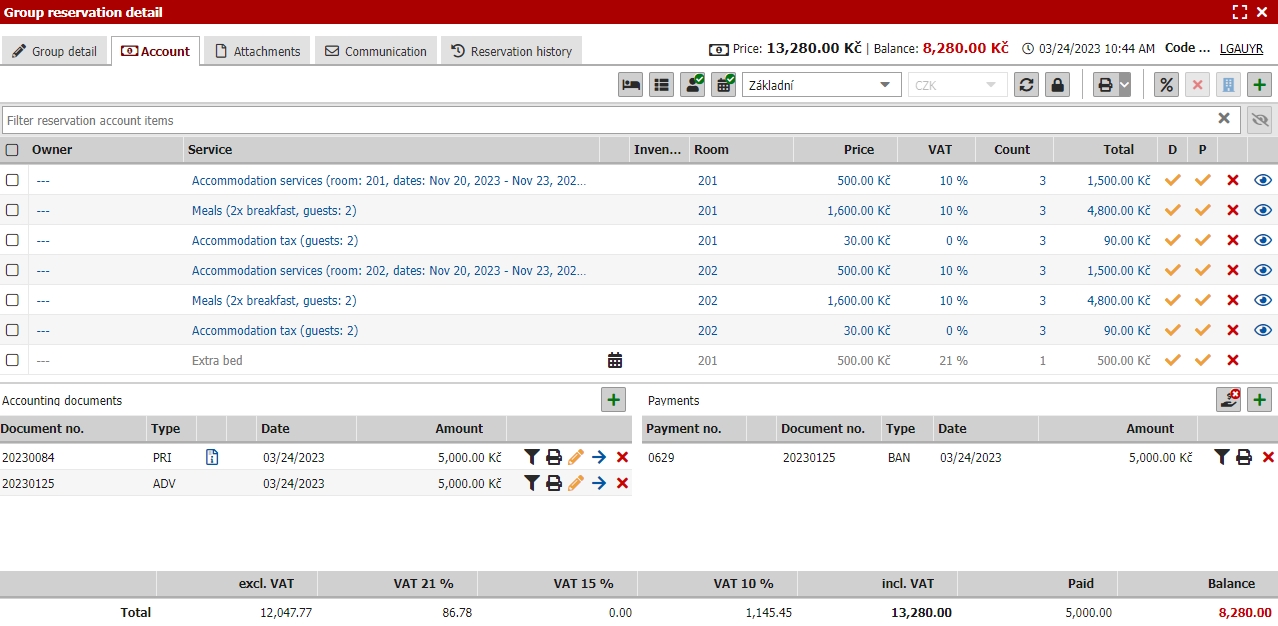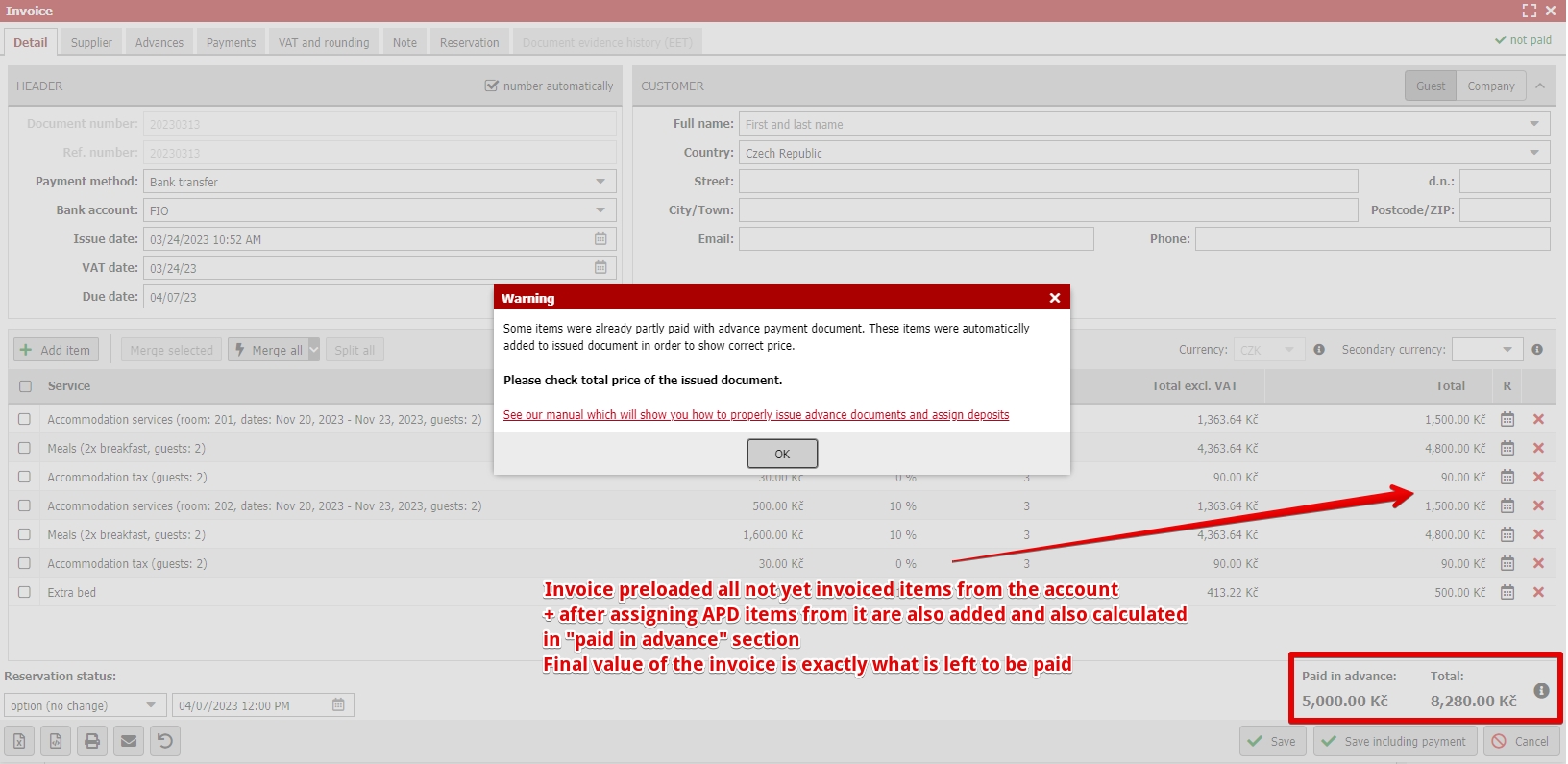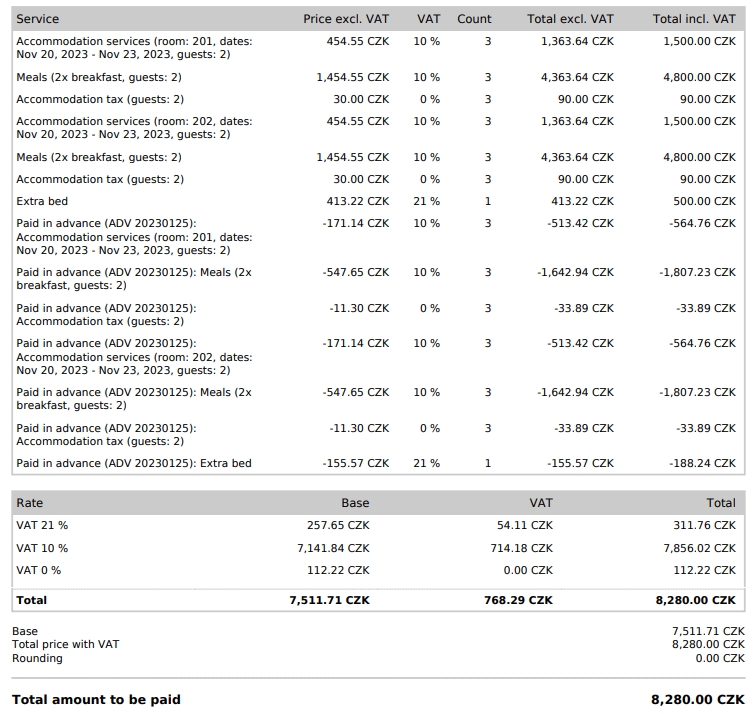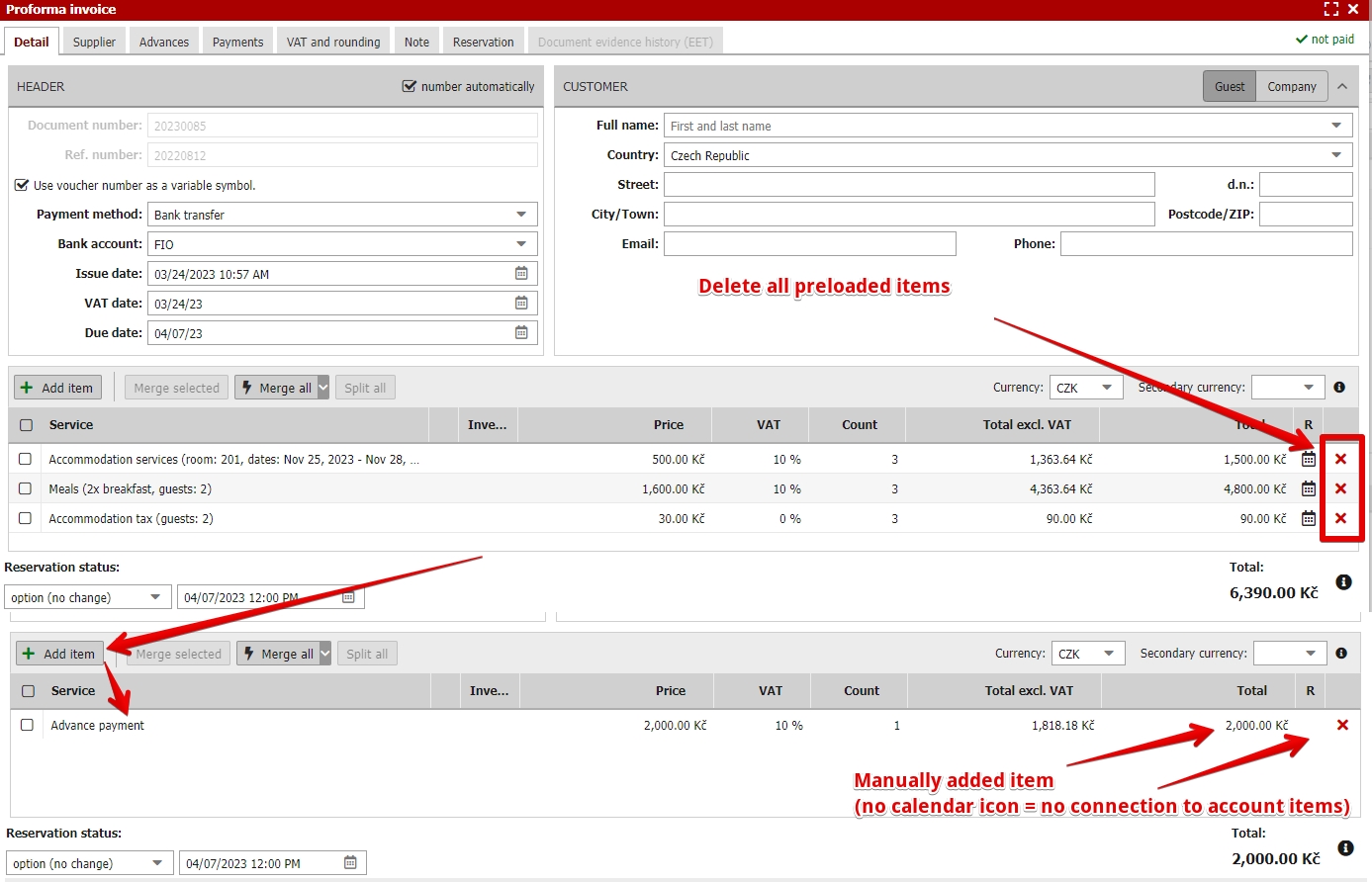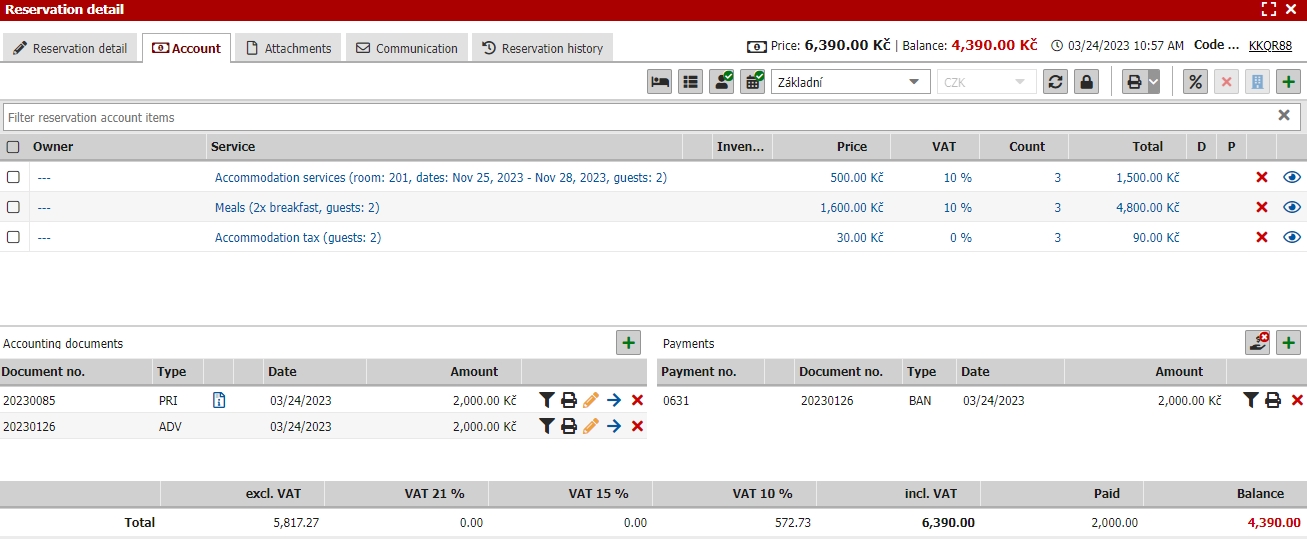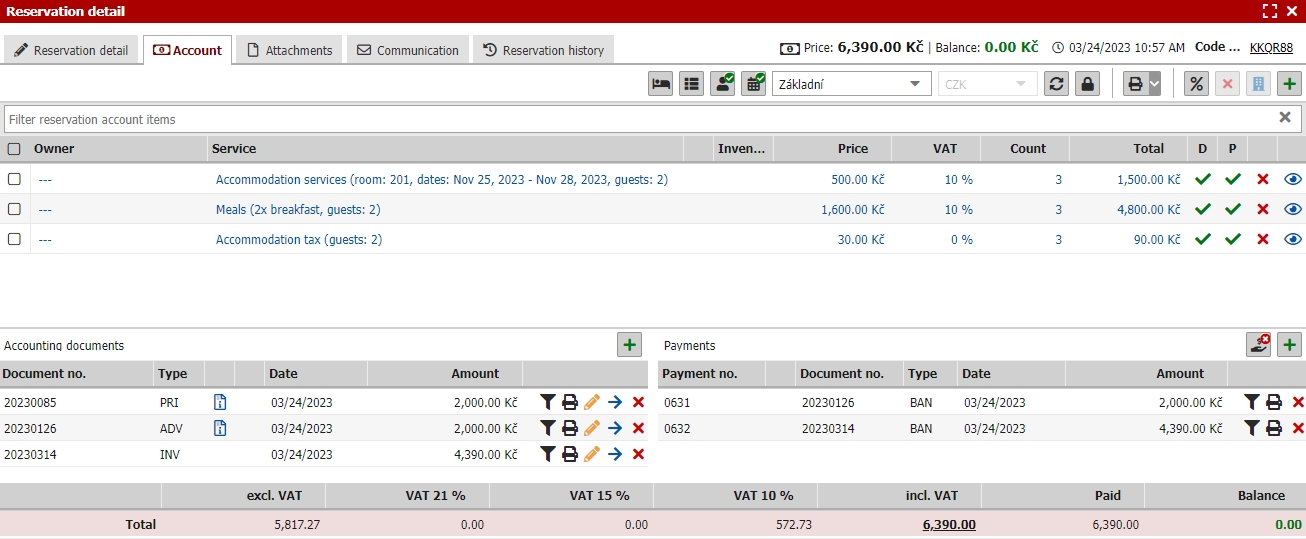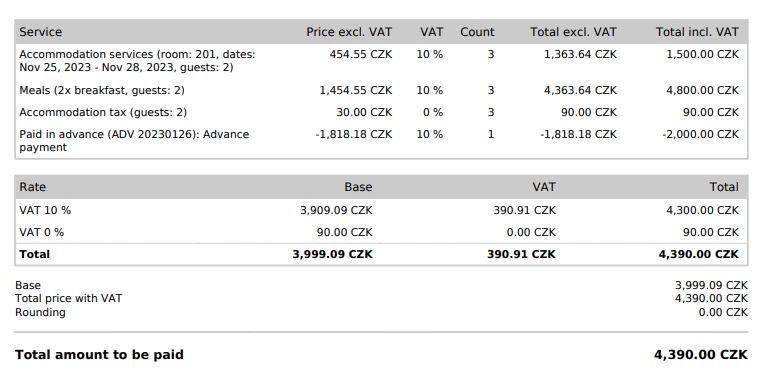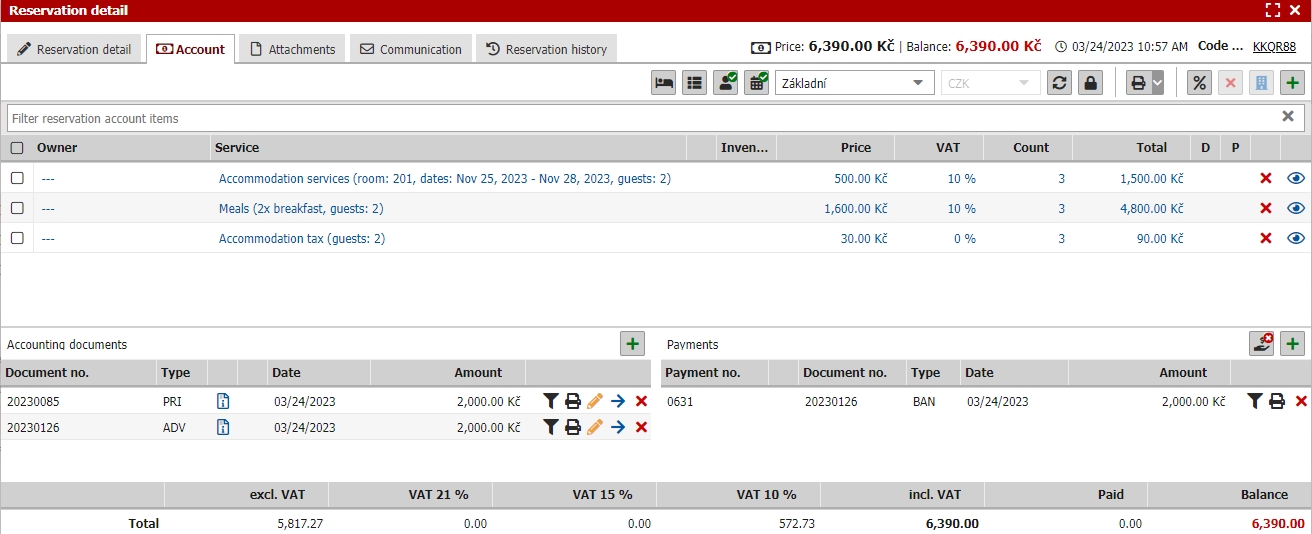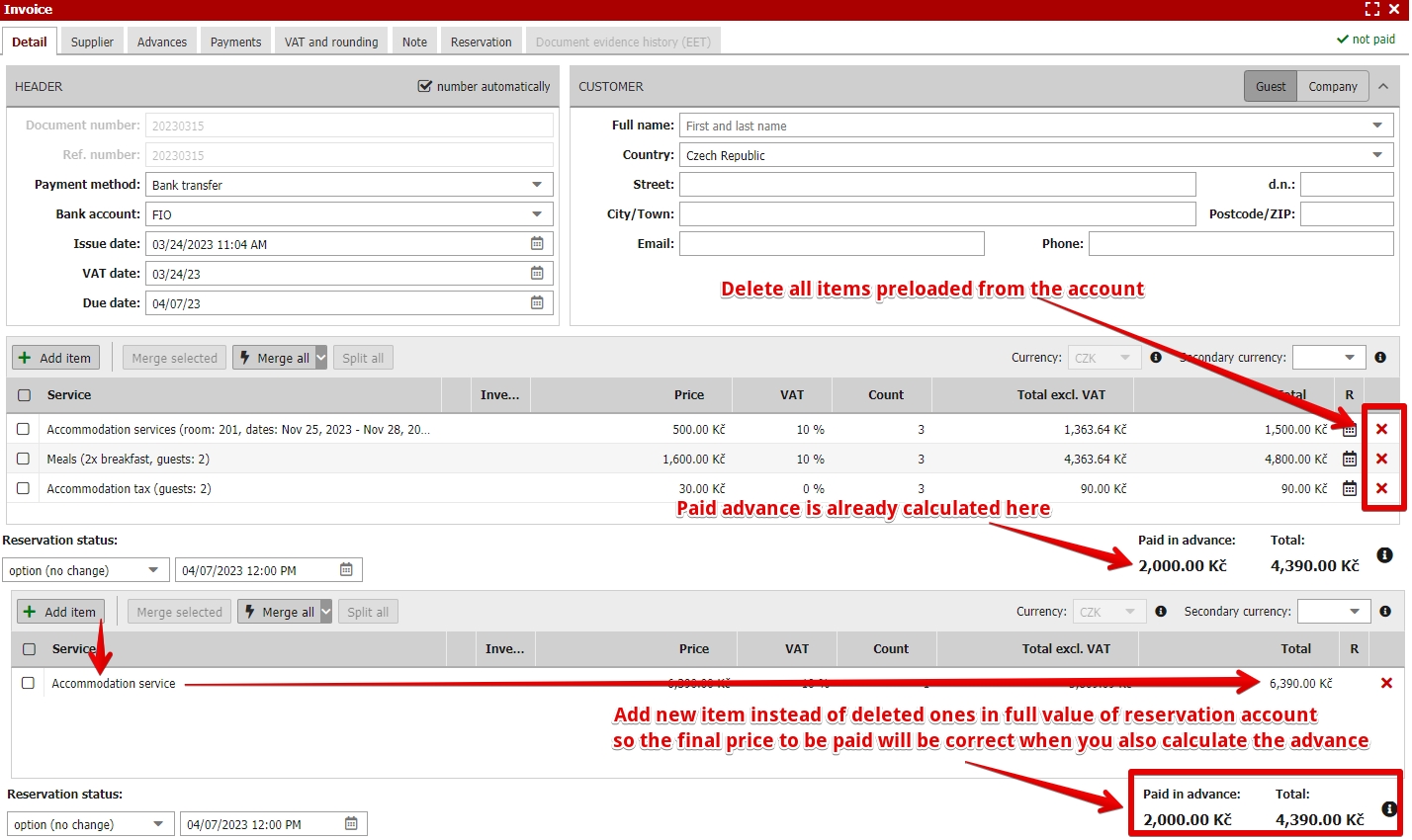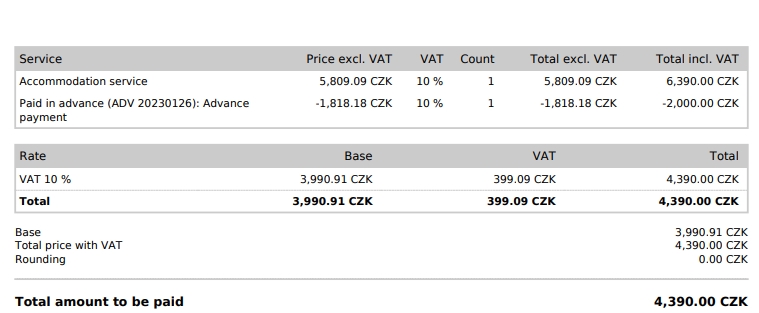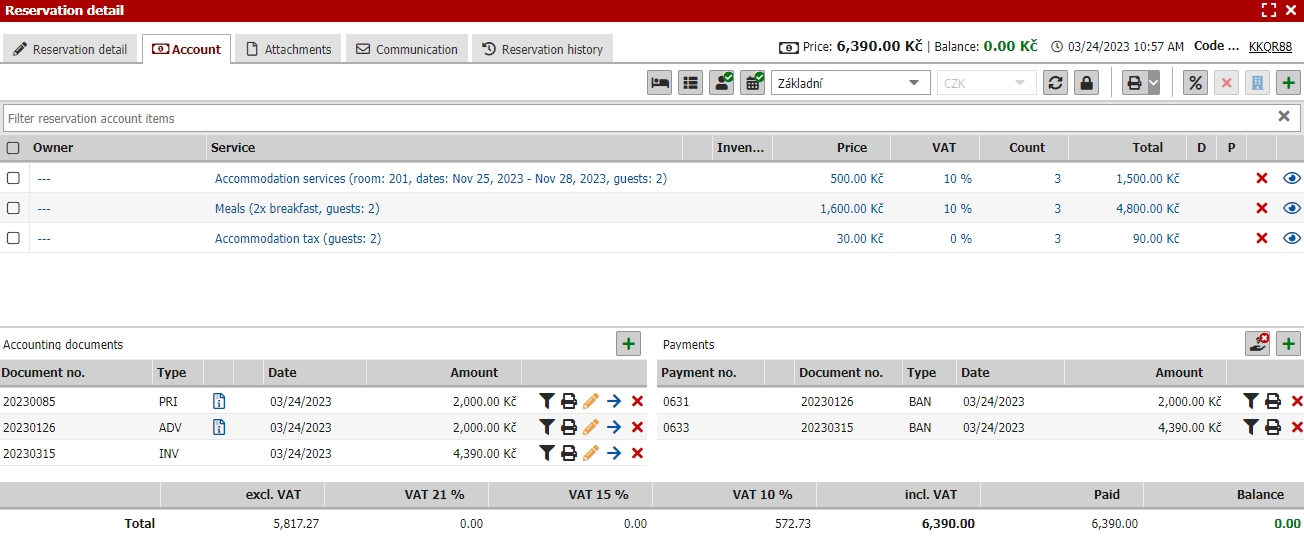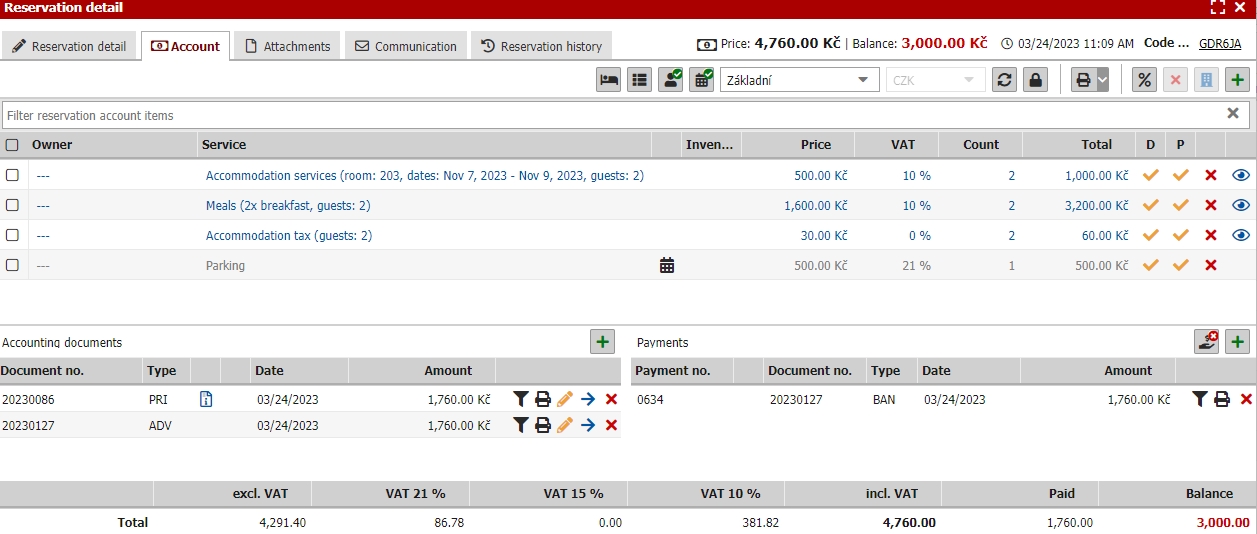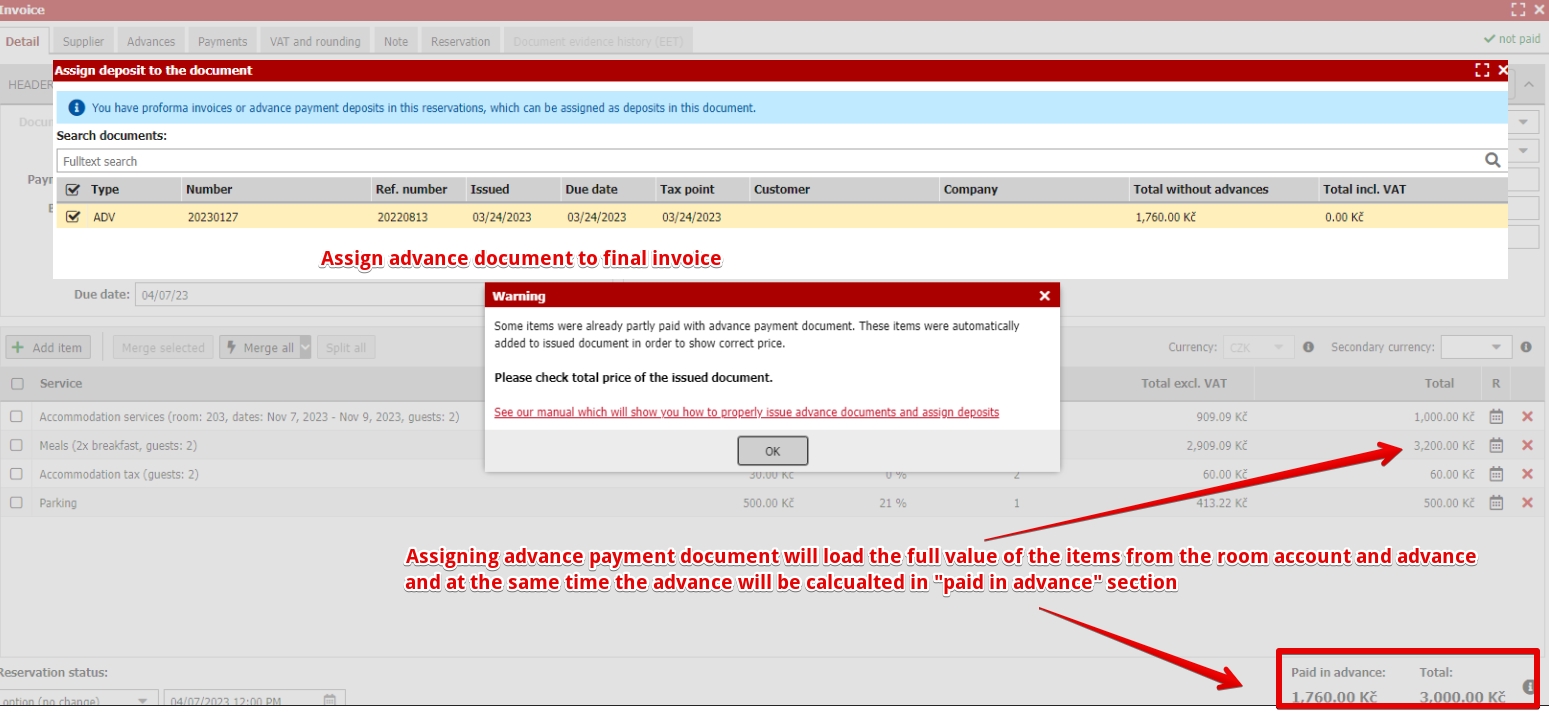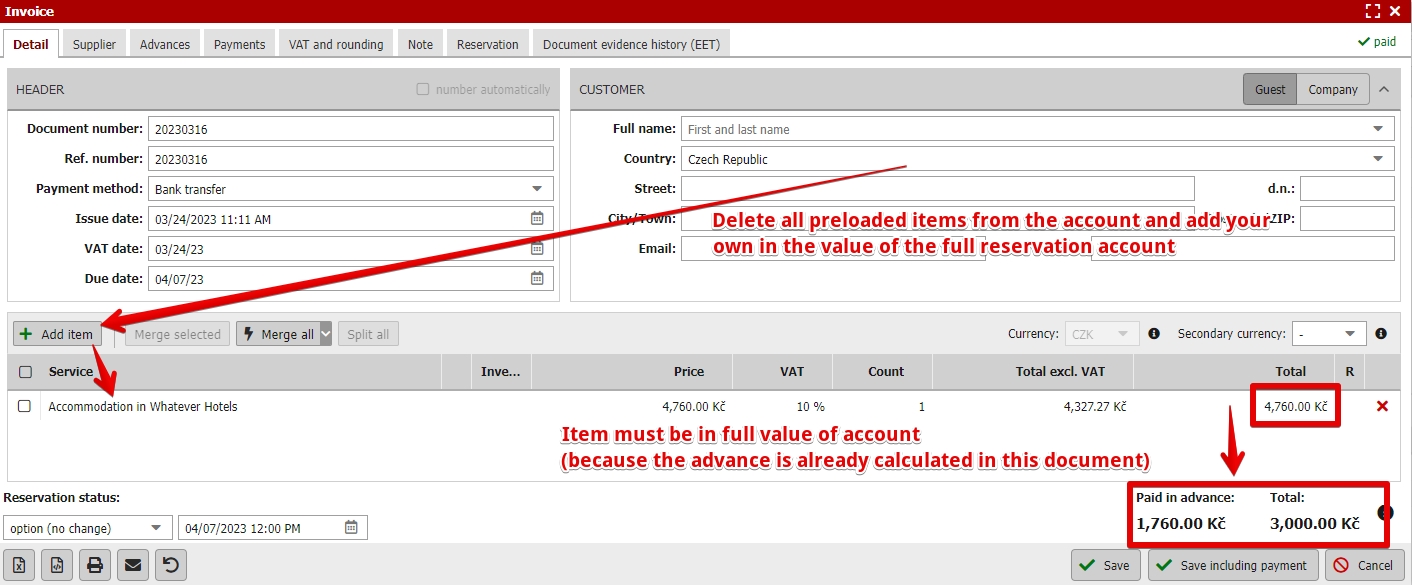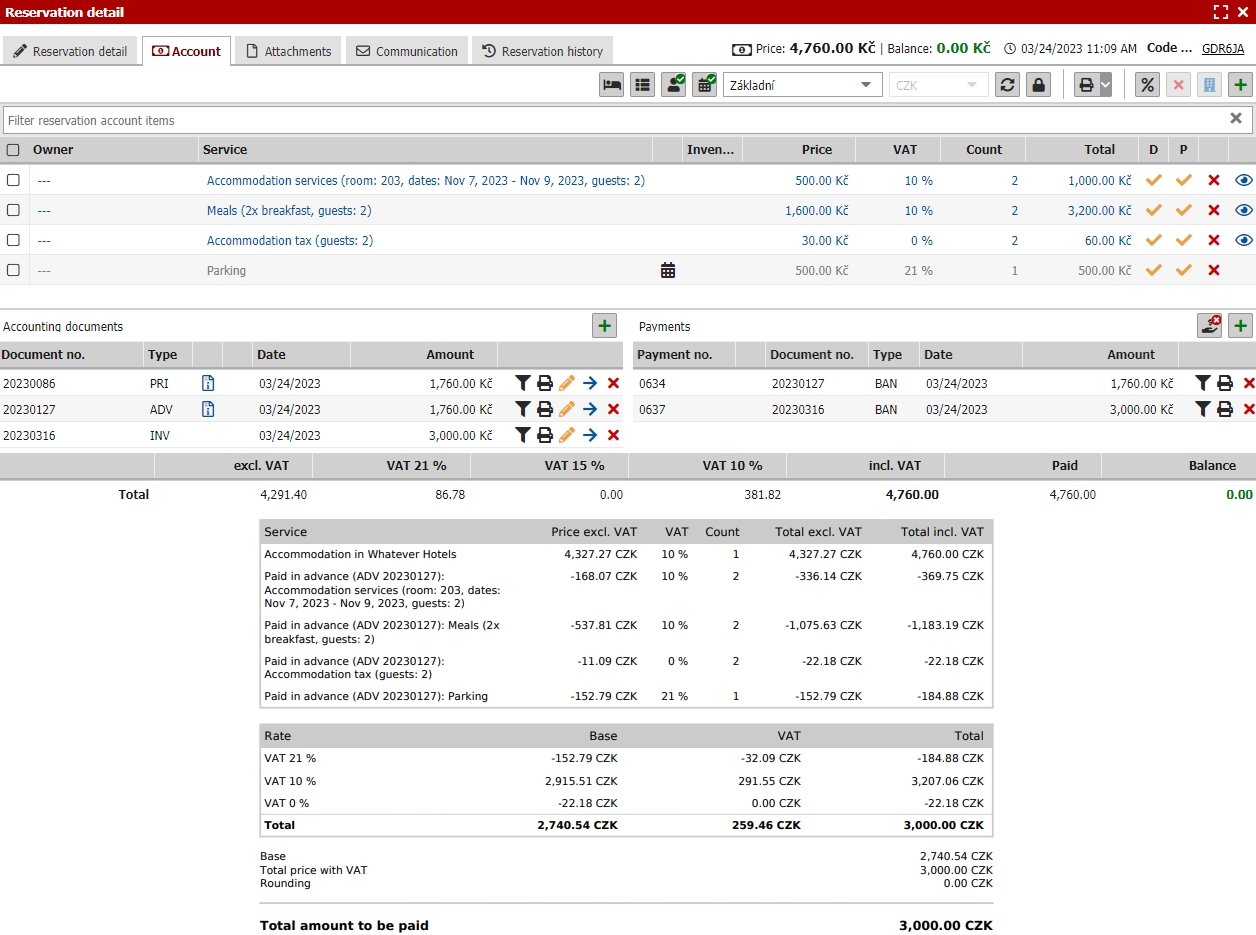Assigning deposits
The process for linking deposits should ideally take place in the following manner, which we discuss in greater detail.
- The client is issued (manually/automatically) and sent a call for deposit, according to which he/she has a specific time frame for paying the deposit in order for the stay to be confirmed.
- The client pays the deposit and your account is credited. At this moment, you should issue a APD for the given income; the document will be based on information from the call for deposit.
- The client arrives at the hotel and wants to pay the balance. He/she is issued an invoice, which shows the prepaid deposit with respect to the APD.
Possible situations with advances in final invoice
There are several ways how documents with advances can be issued. We will try to describe each method and its outcome but in general we strongly suggest to use only first and second method which are definitely the best ones. Other two methods can also be used but final view on the room account might be quite confusing for the user.
1) Ideal case> documents contain only items from reservation account
Ideal, most simple and best way how to issue documents in reservation is to work only with items included in the room account, which means you dont add any additional items into the issued documents which are also not listed in the room account.
When you open a document you will see items from the room account on the first sight. These items are marked with calendar icon on the right side of items row.
Once again, working with items from the room account is the best and most simple way how to issue documents. This approach also prevents possible mistakes during billing.
If you require partial advance payment work with the items which are automatically loaded to PRI from the room account. Merge the items into one, name it (e.g. “Advance payment for your accommodation”) and adjust the value of the item to the value of requested advance. Save the document and send it to the client.
After saving you will see that the advance in PRI is connected to all items in room account (yellow checkmark) in proportional value.
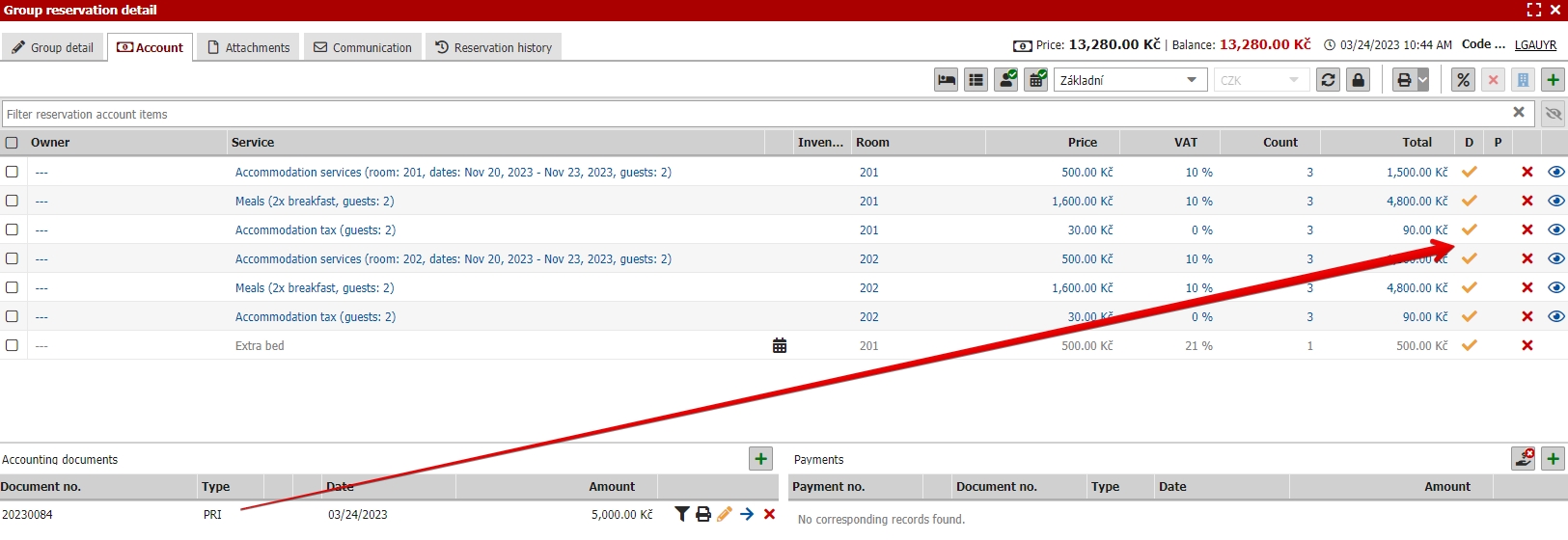 Lets move a bit forward when you receive a payment from the client. Now you need to issue the APD for this payment. Open the PRI detail and in the lower part of the window click on the “Issue APD” button (based on the data from the proforma).
Lets move a bit forward when you receive a payment from the client. Now you need to issue the APD for this payment. Open the PRI detail and in the lower part of the window click on the “Issue APD” button (based on the data from the proforma).
After reload APD will load the content of the PRI and it will split it back to original items (because the items might have different VAT which did not matter in PRI but it does in APD). You have already received the payment so all you need to do is click on “Save with payment” button.
Now we have the APD issued and we can check how it affected the room account. All items will be still partially invoiced and now also partially paid.
Lets move forward again. Guest has already arrived to hotel and wants to pay the remaining balance. We will issue him an invoice and we want to calculate also the already paid advance into it. When you issue the invoice following window will automatically pop-up and will suggest assigning of advance documents from the reservation (if there are any not yet unassigned in the reservation). Confirm the assigning and continue.
Invoice will load all not yet invoiced items from the room account and after you assign the advance document it will also load already invoiced items from APD which are connected to the room account (calendar icon). Value of these items from APD is also reflected in the “paid in advance” section. At the end invoice is prepared and can be issued right away only for the remaining balance + the information and the value of advance is also visible in this final document.
Room account is also pretty clear. All items were fully invoiced and also fully paid by the combination of PRI + APD (with payment) + INV (with payment).
2) Advance documents with manually added items + final invoice only with reservation account items
Second also quite commonly used method is to issue advance documents with items not connected to room account. Typically the situation with group reservation where you issue a new PRI (which will automatically load all items from room account), delete the preloaded items and add your own item without any connection to account items (without calendar icon) named “Advance payment for accommodation” in the value of requested advance.
Just a quick note here, if you wont delete the preloaded items and replace them with new not linked item and instead of it you will just merge them to one, rename and change their value you will follow the first described and most ideal case.
After saving of PRI and receiving the payment you can proceed to issuing APD as in the first described case.
Reservation balance then is decreased by the value of payment which is fine and correct. On the other hand if you check the room account items you will see that there are no checkmarks about items being invoiced and paid. This is caused by the fact that neither PRI nor APD does not contain any item from the account (we have replaced them with manually added advance item in documents).
Moving forward the guest has already arrived and is ready to pay the remaining balance. Issue the final invoice.
Invoice will preload all items from account in their full value (not one of the items from the account was already invoiced) and at the same time will open the pop-up window about assigning advance documents to final invoice. Confirm adding APD and check what items were loaded to your invoice.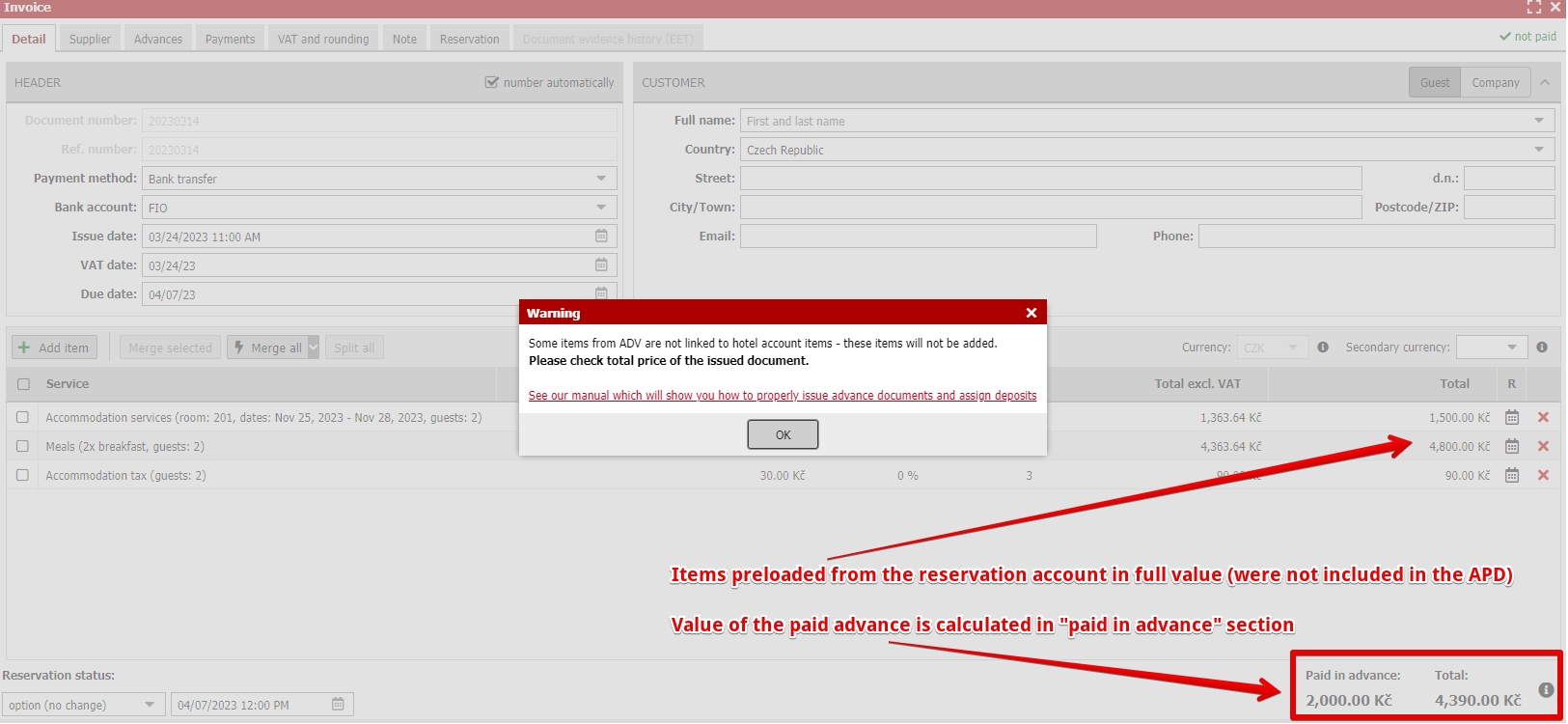
As mentioned above the basic content of the invoice are all items in room account (which were not yet invoiced) and manually added item from APD is reflected only in section “Paid in advance”. After saving this document we are able to mark all items as fully paid and invoiced (because they are inclued in the invoice in their full value). Reservation balance is also zero, because both payments together make the total price of the reservation.
The actual final invoice in PDF contains item/s from APD (as negative value) and final value of the invoice is only “whats left tobe paid” in correct value.
3) Advance documents contain only manually added items + final document contains also manually added items
Next possible option is extension of the second one when both advance document and also the final invoice contain only items without connection to items in room account. Our starting point is that we have a PRI and APD with payment (both including only items manually added to these documents and not preloaded from room account > meaning items in room account are not marked as invoiced and paid).
When issuing final invoice, assign the advance document and then delete all preloaded items from the invoice (which was the entire content of the account because APD contained only manually added item) and manually add one item to room account called e.g. “Accommodation service” in the value of the entire reservation account. That will maintain that the remaining balance will be correctly calculated in final document.
Content of the final invoice is following:
Reservation account looks like in the image bellow. Balance of the account is completely covered and at the same time all items in account are not marked as invoiced or paid because none of them are involved in any of the issued documents.
This outcome might not be the ideal situation. In case guests will buy some extra services during their stay and you would like to issue a document for it. New invoice will automatically preload all not yet invoiced items from the room account which means all items from the room account including the ones which were paid by original invoice and APD.
4) Advance documents contain items from account + final document contains only manually added items
Last described option are advance documents with items loaded from reservation account. Create PRI which loads items from room account. Then merge them for example to “Advance payment for accommodation” item and change the price to the value of the requested advance. Save the PRI and wait for the payment. After you receive it, open the PRI detail and issue the APD from it and save it with payment.
Reservation account now has two issued documents with payment and all items are marked as partially invoiced and partially paid.
Then continue to final invoice. You will be offered to assign APD so confirm it. Document will then preload all items from account in their full value (described in 1st example) and the advance value will be calculated to “Paid in advance” section.
Continue with deleting all items from this invoice (from whatever reason – e.g. you want to have only item with full price etc) and instead of them manually add new item (without any connection to account items). This item has to be in full value of the reservation because we have already assigned APD to this final document. If we would added only item in value of whats left to be paid, we will lose money, because we will also deduct the advance value from it.
After saving we get the result in the picture bellow. Reservation balance is zero, we have collected the entire price of the reservation. But because of the manually added item to final invioce we wont have correct information about invoicing and payment status of specific account items (they will remain yellow as partially invoiced and partially paid).
Reason for this is simple these items are included only partially and only in APD. Final invoice does not contain the remaining part of these items and therefore they are not invoiced and paid in full value. This might cause future problems when issuing another document in this account. It will automatically preload also the “not paid” part of these items despite the fact that you have already paid them in final invoice with manually added item.
Our recommendation in this situation is very simple and was also mentioned at the beginning of this article.
If you can try to work only with reservation account items in documents. In this specific case instead of deleting preloaded items from the final invoice and replacing them with manually added one rather merge these items (“merge all” button) into one and rewrite its name to whatever you need.
Reservation account will then be correct. Balance will be also zero and at the same time you will have all the included items in account marked as fully paid and fully invoiced (green checkmarks) which is the situation we described in our first example.