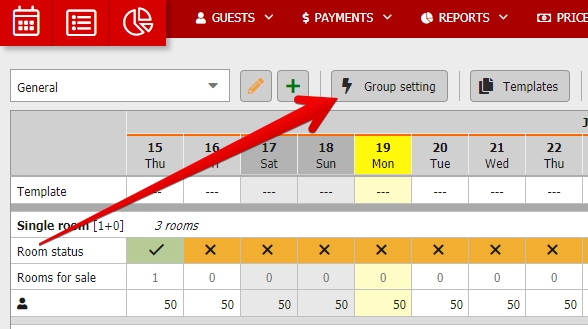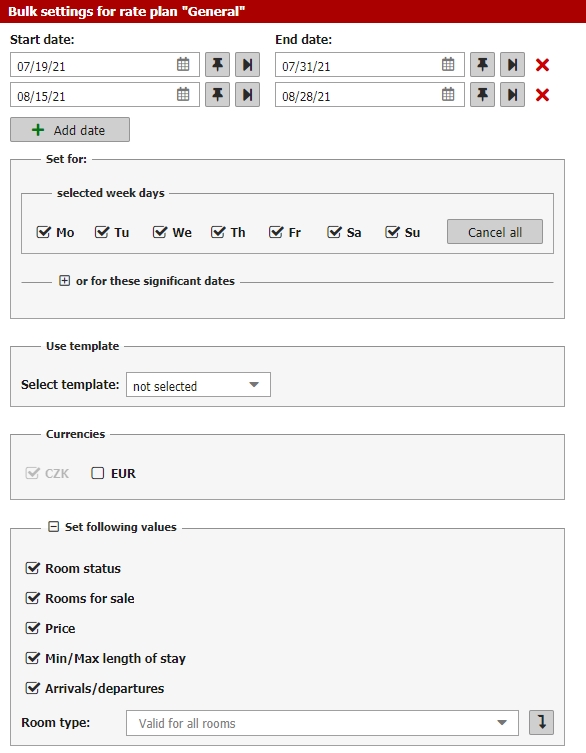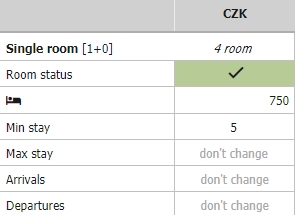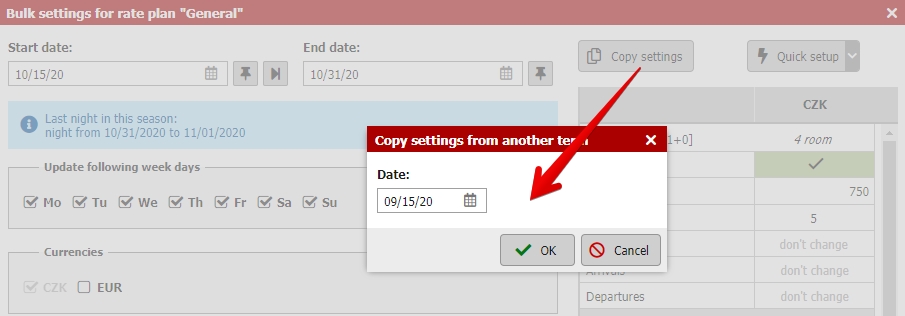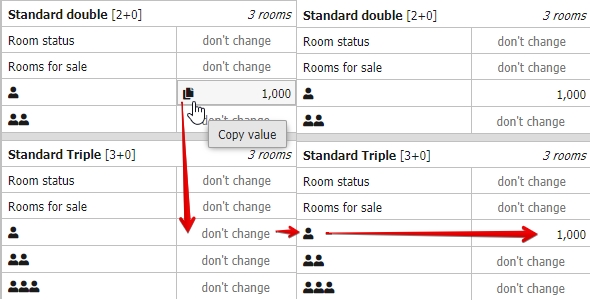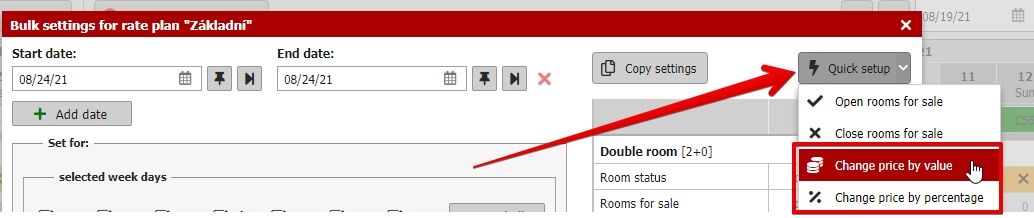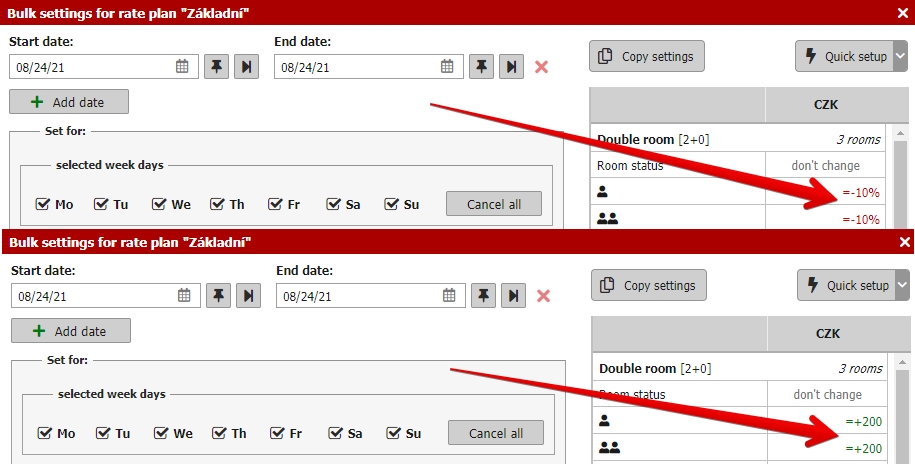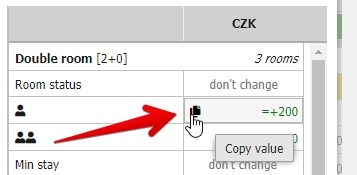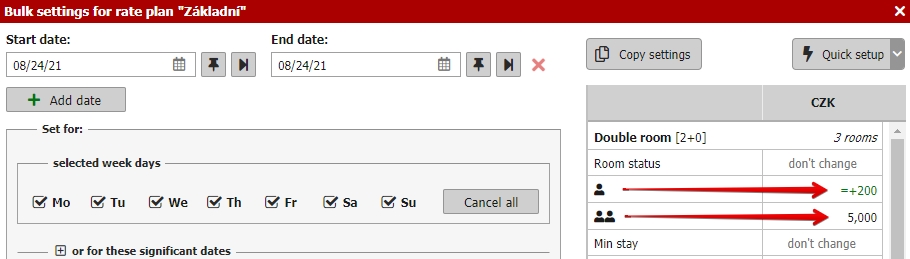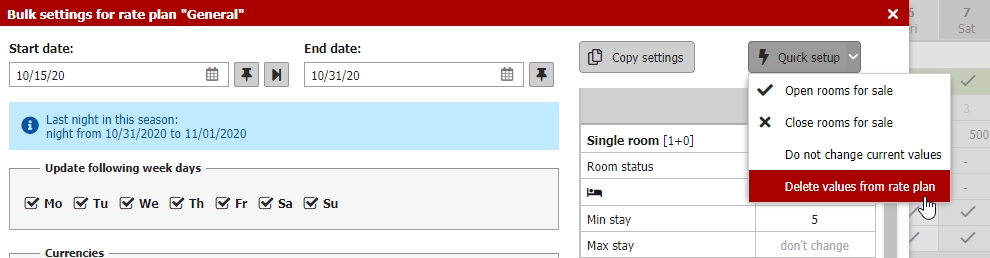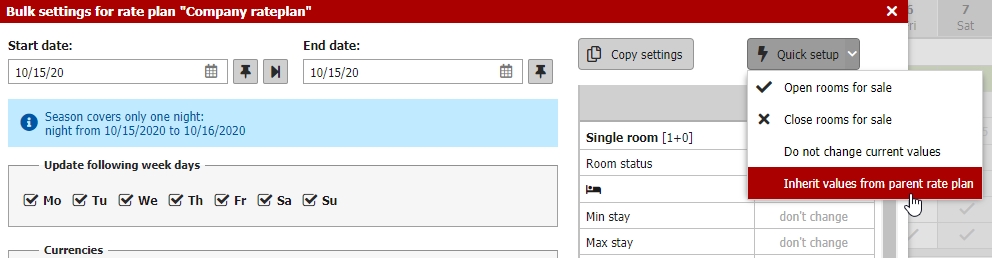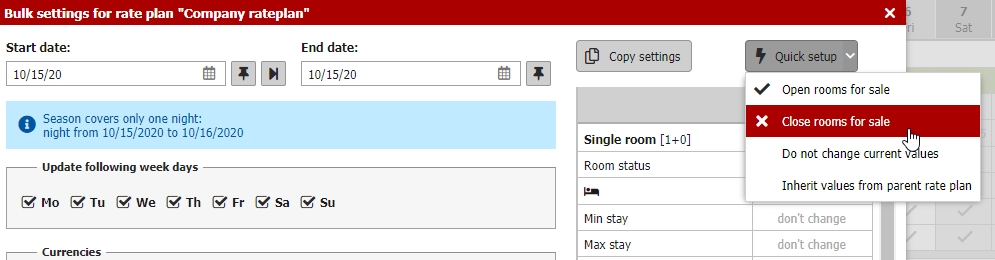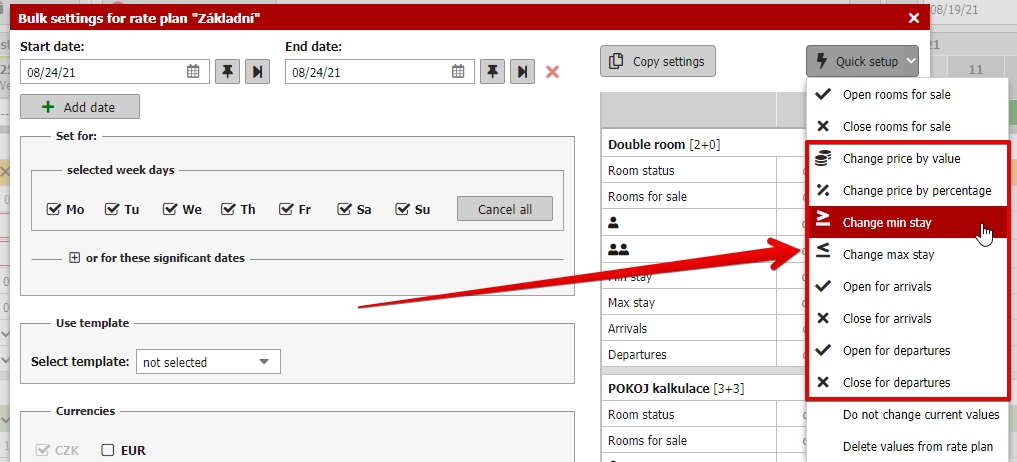Group set
Prices and parameters can be set either directly in the price table for individual days or for individual seasons (where prices are the same), depending on the display mode of the pricelist. If you need to adjust prices for one of the rooms for only one day, it is enough to add or adjust everything in the price table.
If you need to make some more extensive adjustments, you can use the Quick group setting, which you find in just above the price table under the button with „lightening“ icon.
Select what are you going to set
- Quick group settings only work for currently openned rate plan.
- Select a date or more dates (up to 20) for which you want to make a change
- Date can be also specified by selecting only particular days in which you want to adjust the settings. In two steps (two following quick group settings) you can set different prices and conditions for example for week days and for weekends in upcoming year.
- If you use significant dates module you can also set prices (etc) only for selected significant dates during selected time period.
- Select if you want to adjust only prices / rooms to sale / restrictions for length of stay / restrictions for arrivals and departures.
- Select which room types you want to adjust
- OR select the price template and you do not have to set anything else except date.
Setting prices/rooms to sale/restrictions
After selection mentioned above you only need to fill in prices and other parameters in the right part of the quick group setting for particular rooms.
You will see text “do not change” in not filled in fields. That literally means that these values will not be changed after you save the entire group settings (more information can be found in next section of this manual).
“do not change” can be replaced by manually filled in values (prices, restirctions etc) and by saving the entire window old values will be replaced by the newly set prices, restrictions etc. Fields marked with “do not change” won´t be changed at all.
In quick group setting you can also copy prices and other values from another date. Button for copying is situated in the top right part of the quick set window and all you need to do is select a date. All values will be copied and you can check or adjust them before saving the entire window.
There is also another type of copying. If you have same price for same number of guests in multiple rooms you can write down only one price and then hoover the mouse over the cell and click on the copy button. Your price will be copied to all other rooms.
Change prices by value / by percentage
There is also a quite new function for changing the current price by particular value or by percentage. You can easily use it for:
- Increasing / decreasing current price by 10% in selected time period.
- Increasing / decreasing current price by 300 CZK in selected time period.
There are two options how to do it in group settings:
1) Using the quick setup – click on quick setup button in the top right part of the window and select change of price by value or by percentage.
Then select if you want to increase (+) the price or decrease (-) it and set the fixed or percentage value for price change.
After saving you will see a calculation formula displayed in the price fields as you can see in the printscreen bellow. Then when you save the entire group setting window the prices in selected time period will be adjusted according to formula.
Of course formulas can be edited or erased before you save the entire window of group settting. Read more bellow.
2) Manually inserted formula – formulas mentioned above can be also written down manually in group settings. Formulas must be inserted in one of the followings versions:
- =+200 (price increase by 200)
- =-200 (price decrease by 200)
- =+10% (price increase by 10%)
- =-10% (price decrease by 10%)
Each formula has to start with = then + or – then value and if you want to change price by percentage then you add % at the end. If you want to change the price by fixed value you do not add anything (just the value).
Formulas can also be copied to price cells with same occupancy (e.g. formula for one person price can be copied to other one person prices in other room types).
Also you can set both particular new prices and formulas at the same time during one group setting.
Do not change / Erase / Inherit values from parent rateplan
When you open the group settings window you will see all fields automatically set to “do not change”.
This behaviour was explained in the previous section, but briefly – if you do not adjust these fields (meaning manually write down the price, select restriction etc) and you will save the group settings, original values will be preserved and not replaced with any new values (price, room status, restrictions etc).
In group settings you also have “Quick options” in the top right corner of the window. Some of the functions here might differ depending on working with parent RP (which does not use values from any other RP) or child RP (for example RP with Standard rateplan as parent with 10% deduction from the inherited price).
Parent RP will have here “Erase values” option. Selecting this will replace “do not change” in all fields with “erase”. After saving all values from fields marked with “erase” will be deleted in selected time period/currency/days/etc.
You can use this erasure for example for deleting restrictions which you do not want to use anymore.
Instead of it Child RP will have last option called “Inherit values from parent RP”. Basically this is also about deleting previously filled in values but there is a slight difference.
In child RP this will erase currently set values. On the other hand, child RP inherits all values from its parent RP (of course there might be possible deduction from the price etc.). That means that original values will be deleted and current values from the parent RP will be inherited and used instead of them (more information about Parent / Child RP).
As mentioned above, you can for example delete manually created restrictions in child RP, but in that moment they will be replaced with inherited restrictions from the parent RP. And same goes for prices etc.
Quick options – Open / Close rooms for sale
Using the Quick options you can also quickly close/open rooms for sale.
Selecting one of these options will preset room status for all (or selected) rooms to opened / closed for sale and after saving the entire group settings in selected time period.
More information about opening/closing rooms can be found in separate manual section.
Quick options – Change of restrictions and prices
Quick options can be also used for change of restrictions and prices. Select particular option, set new values or new price calculation formula.
Price adjustments using the formulas are described above in more detailed way.