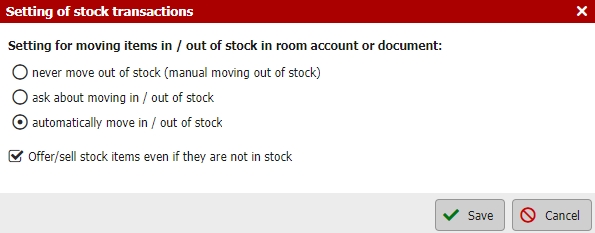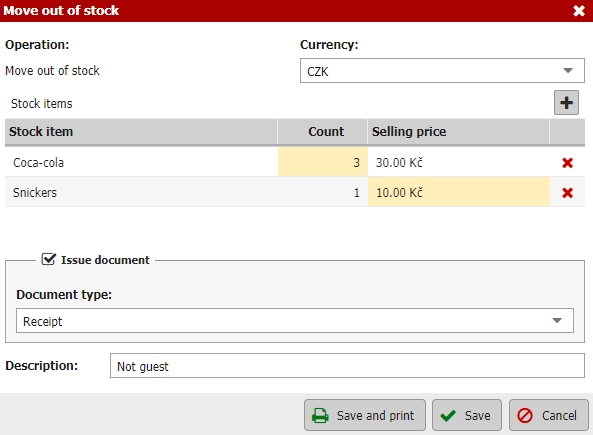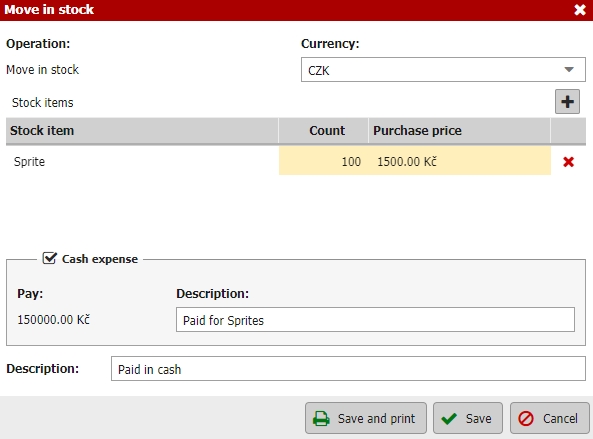Stock transactions
You directly operate with defined stocked units in stock transactions module. This section allows you to stock up or remove (sell) units without any connection to a booking. Typically, these are situations where the guest has already paid the entire room account, is departing and remembers that he/she would like to buy a bottle of water for the trip.
You can stock up or remove units by using the icon with the green plus sign and the red minus sign on the left (1) above the table showing stock movement. The table also shows when exactly the last transaction with stocked units took place, what the units were, if a document was issued for the item (2), or if the given sale and document are linked to a booking (3). It is also easy to see how many items were stocked/sold at any given time.
All executed transactions can be exported into PDF or XLS format (4). Which contains quite detailed list of all transactions, initial and final stock numbers etc.
When setting up retail sales (5), you can select whether the items added to (or deleted from) a booking/document will be sold (or stocked) automatically, if the window for moving in/out of stock will be inwoked automatically, or if user will have to inwoke it manually.
Here you can also block selling of items which are not in stock at the moment.
In order to remove items from storage, a window will open. All you have to do is press the plus button (sale button), select the item you are selling, perhaps add other items being sold, and modify the sold amount. The default setup is such that the sale action initiates the issue of a receipt. You can also choose the invoice option instead, or remove the items from storage without issuing a document by unchecking the checkbox. Once saved, the document creation window will open, where you can complete the customer if necessary.
Stocking up works in a similar fashion. Again, select the items to be stocked, adjust the stocked amount. Pay attention to the following when stocking up – the prices of the stocked items will be automatically set to the established purchase price, and – once saved – this price will be reflected in the cashbook as a cash expenditure.
If, at any given time, you are paying a different price for the stocked items, it is possible to completely uncheck the creation of an automatic cashbook expenditure and enter the payment manually into the cashbook.